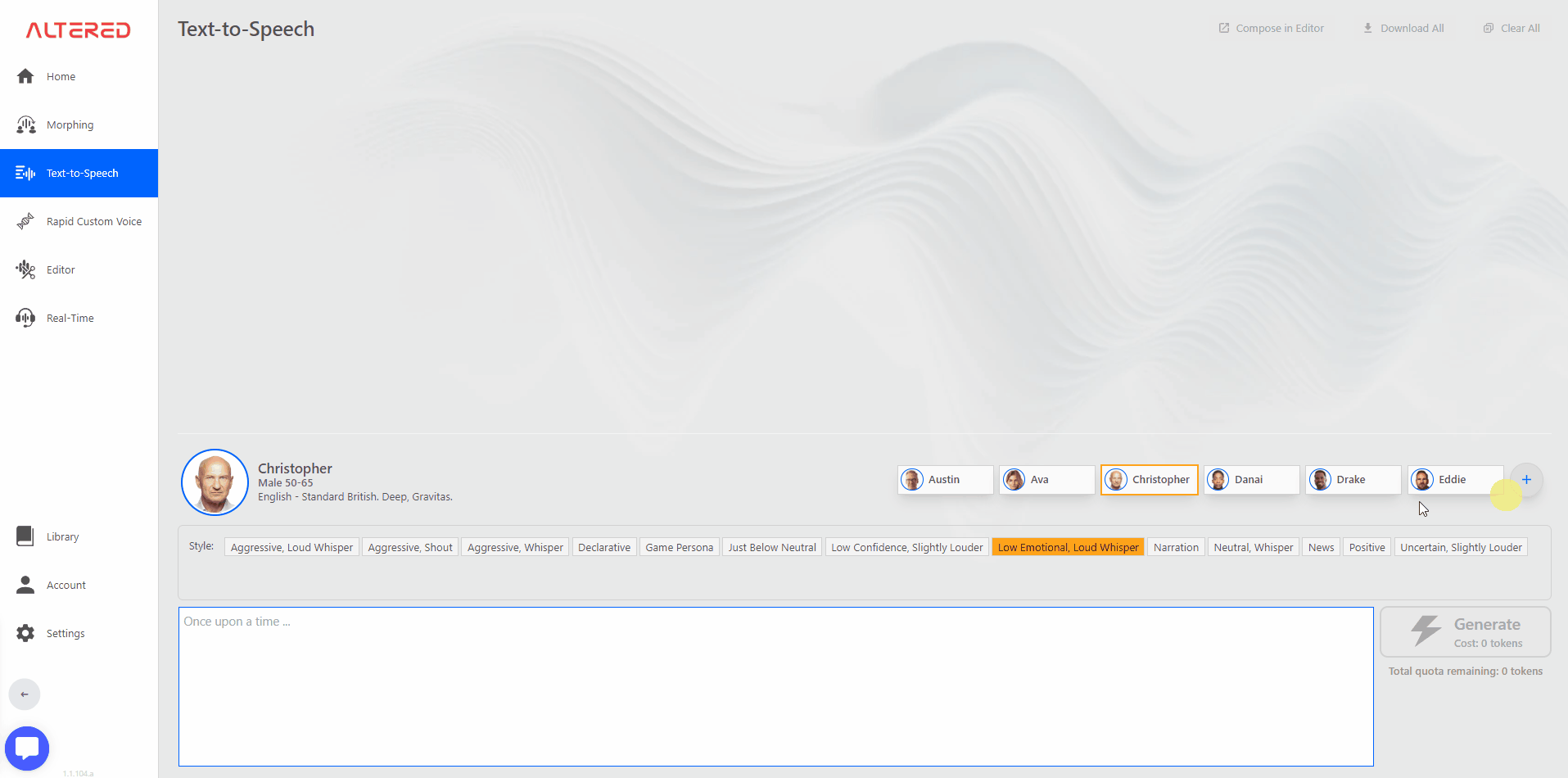
First paste or type your text into the text box at the bottom of the screen
Choose your voice and select a speaking Style - this could be News, Shouting, Whispering or any of the others, which vary depending on the voice chosen. A few voices are shown by default, more can be selected by using the (+) button on the right of the voice panel.
Set the tempo which you want the TTS to speak at (default is the model’s natural pace).
Once you're ready, click Generate to create your TTS sample. You can choose more voices and speaking styles to generate different samples in quick succession.
When your samples are finished generating you can use the controls on the sample bar to:
listen to the TTS using the ▶ button
drag to reorder the list using the six dots
open the sample in the Audio Editor
download the sample to your disk
delete the sample
If you click once on a blank area of a sample, it will create a space for the next sample to be placed. This is handy if you are trying to generate a dialog in order and missed a line.
If you click once on the text area of a sample, it will copy the text to your clipboard.
If you double click on a blank area of a sample, it will replace the current text box and voice/style with these settings from the relevant sample. This is handy if you want to generate a new sample without retyping the text input, but be aware you will lose the existing text box content and settings.
If you double click on the text area of a sample, it will replace the current text box with the sample text, however it will not change the existing voice and settings. This is handy if you want to try different dialogue for a specific voice.