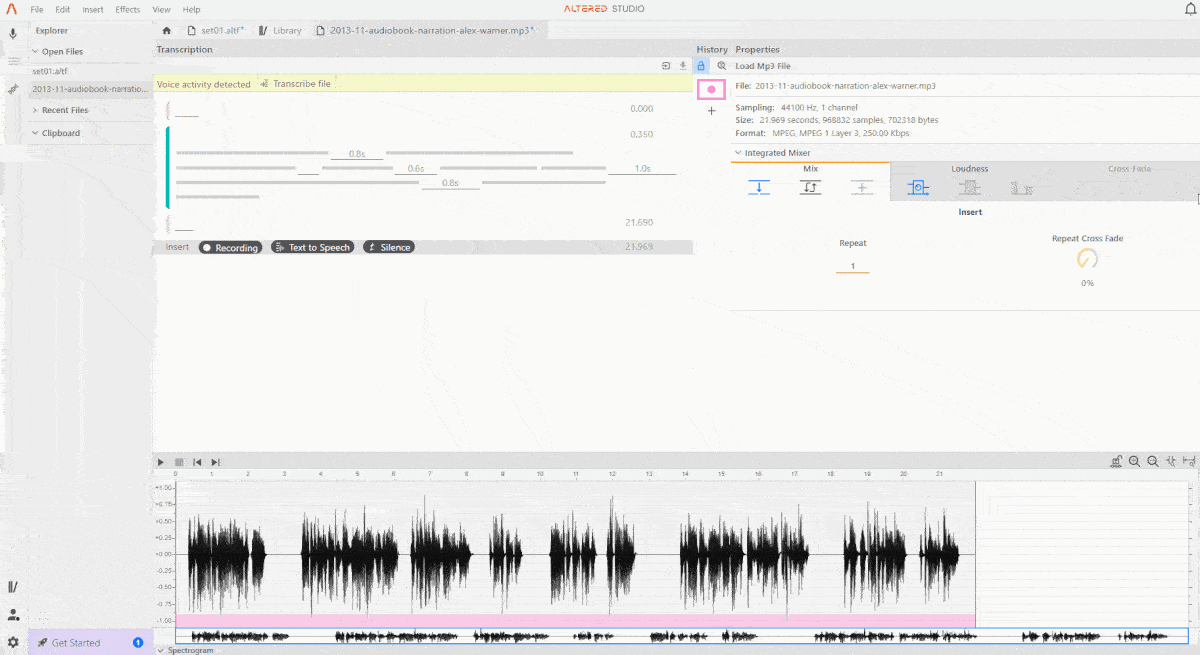
1. The Transcription panel breaks your audio file down into blocks for easy editing and navigation of the file.
2. Before a block has been transcribed, the areas of speech will appear as grey bars, and the silences will appear as spaces. Longer silences will show as underlined spaces. The Transcription panel uses Voice Activity Detection (VAD) to approximate the spoken areas in the file for simple navigation.
3. If a silence is longer than 1.5 seconds, a new block will be created for the subsequent audio. You can drag a silence in a block to adjust the silence length and to merge or split blocks as required (dragging to under 1.5s will join blocks, dragging over 1.5s will split the text into a new block).
4. Each block has controls to quickly transcribe, morph or add TTS, with other effects available via the + menu. The block controls apply to the whole block and will disregard any selections you have made on the waveform or Transcription panel.
5. If you want your effect to apply to only part of a block, more than one block, or the whole file you should add these by selecting your preferred words or area of the waveform and using the blue action buttons at the top of the Transcription panel (you can also use the + button on the History panel, or the Effects menu at the top of Altered Studio).
6. You can add new recordings, TTS sections or silences between blocks, or after the last block, by using the icons between or below each block.
7. To change the name of the speaker in a block, first transcribe the block and then select the relevant section, right-click and choose Edit Speaker. Enter the new (or amended) speaker’s name in the pop-up box and press Enter to save. If you select part of a block or an area that runs across multiple blocks, a new block will be created for the selected text with the speaker's name. After creating a morph and TTS sample, the speaker’s name will automatically adjust to your chosen voice from the Library.
8. If you don't need a block, you can easily cut this section from the file by using the ✂ icon on the right side of the block